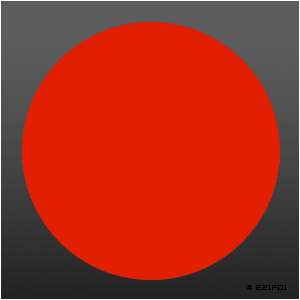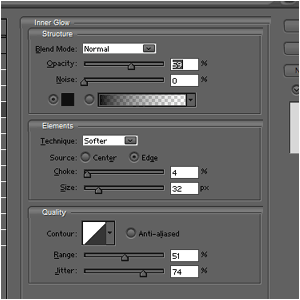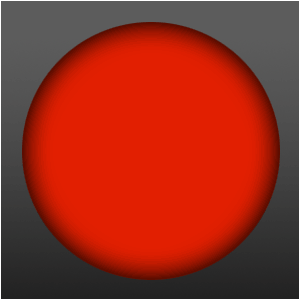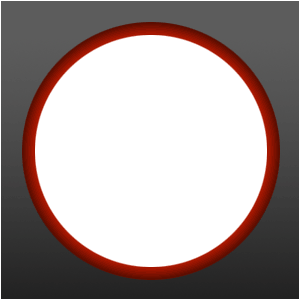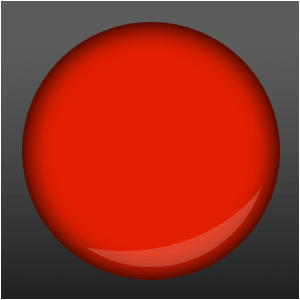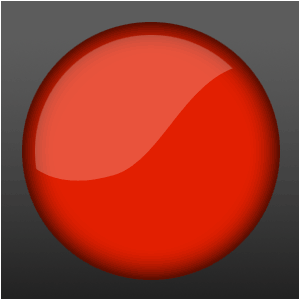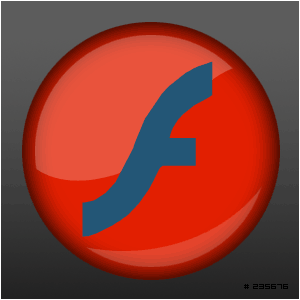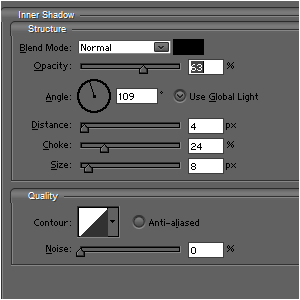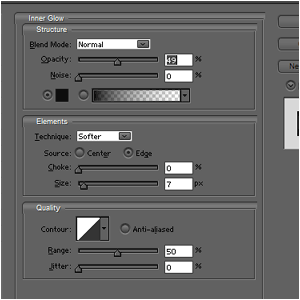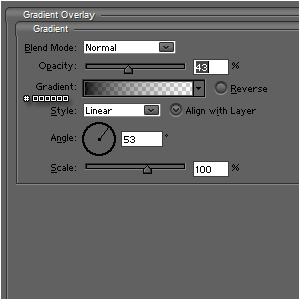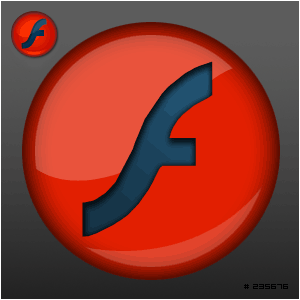Used the step below :
Used the step below :- Insert 3 layers in your timeline window and name them :background text and actions

- Select Frame1 of background layer, Design the framework for your digital clock.
- Select frame2 and press F5
- Now go to Frame1 of your text layer and insert Dynamic text field in your work area. Select frame2 and press F5
To insert a Dynamic text field- Select text tool from your tool box,
Select Dynamic text from Text pop-up menu in the Property inspector.
Click on your work area wherever you want the digital clock to appear.
- Nad then take a name this Dynamic text field instance as "clock_txt"
- On frame1 of actions layer,Insert the below mentioned script in the action panel
time=new Date(); // time object
var seconds = time.getSeconds()
var minutes = time.getMinutes()
var hours = time.getHours()
if (hours<12)
{ ampm = "AM"; } else{ ampm = "PM"; }
while(hours >12){
hours = hours - 12;
}
if(hours<10)
{ hours = "0" + hours; }
if(minutes<10)
{ minutes = "0" + minutes; }
if(seconds<10)
{ seconds = "0" + seconds; }
clock_txt.text = hours + ":"
+ minutes + ":"
+ seconds +" "
+ ampm;
- On frame2 of actions layer and press F6 to insert a new keyframe.
Still keeping the play head on the frame2, go to action panel and copy paste the below mentioned script.
gotoAndPlay(1);
It is very simple & now we can play movie